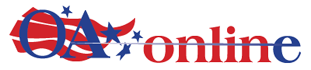Question: My son has a computer that he put together from various parts he ordered including an MSI motherboard. He is operating on Windows 10 and was trying to change the Realtek High Definition Audio to High Definition Audio Device. There was no sound so he changed it back. Now he gets a popping sound when the audio starts or stops. He has tried using different headphones, updating and reinstalling audio drivers, updating video drivers and bios, changing every possible sound setting and any other suggestions he found online which is minimal. He has also tried updating any other audio driver. He’s pretty frustrated since it interferes with games and music and he uses the computer for composing music. Can you help? Thanks!
– Arlene L.
Niceville, Florida
Answer: Let me begin by offering my congratulations to your son on possessing the geek skills required to purchase components and build a PC to his own specifications. I know from personal experience how much knowledge it takes to walk that road. This kind of DIY build was quite popular back in the 1990s, before companies like Gateway, HP, and others started putting out systems – complete with the latest operating system – that were so competitively priced that they were usually cheaper than building one on your own. I built several for myself and for family and friends before I decided it was more work than it was worth. Still, it was a tremendous training exercise, and I learned a lot. Today, there are exponentially more options for every aspect of a build, so the fact that your son was able to wrap his brain around it all and come away with a working PC is admirable.
Realtek is a fairly common choice for motherboard manufacturers whose boards offer built-in audio. It is low-cost, yet provides reasonable, basic sound. It is not a particularly exotic component and would have been easily detected by Windows when it scanned the system during installation. Windows usually does a fairly good job of picking drivers to match the hardware it finds, and it sounds like it did just that, installing the Realtek driver that matched the hardware.
I’m curious why your son would try to change the selected driver, since by your description, it sounds like the audio was working. Unless a driver is specifically designed to operate with a given hardware device, it’s unlikely to work when installed, and that’s assuming that you can even convince Windows to make the attempt. It doesn’t like to install “wrong” drivers.
I can’t say based on your description what has gone wrong. It’s logical to think that falling back to the other driver should have made everything start to work again, but it’s possible that the other driver made changes to the system that it needed, but which are not compatible with the correct driver.
It sounds like so far, he’s tried to fix this just by switching back and forth between the drivers. I think he can make a lot more progress by forcing a complete re-install of the correct driver. This can be done by removing the device from Windows, and allowing it to re-discover it, then guiding its selection of driver.
Start by going to Device Manager (I assume he already knows how to get there). Drill down into “Audio inputs and outputs” to find the audio device. Right-click it and select “Uninstall device.” Acknowledge any “Are you sure?” dialogs that may appear. This action does not fully remove the driver from the computer. It merely removes it from device management, effectively severing the link between the hardware device and Windows.
Once the device driver has been uninstalled, click the “Action” menu, and select “Scan for hardware changes.” The Device Manager will attempt to detect any hardware that does not have a driver loaded, which should include the Realtek device. Windows should offer to use any compatible driver it finds on the system. If you try this, and it doesn’t work, try searching online for the latest Realtek drivers. Download them and follow the instructions on how to install them in place of what you have.
To view additional content, comment on articles, or submit a question of your own, visit my website at ItsGeekToMe.co (not .com!)