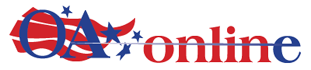Question: Where are my downloads, files, etc.? I cannot find anything when I look in Folders, or in Downloads. Apparently I have saved nothing else anywhere since May 2024, and things I thought I saved are gone. Clicking on panels does nothing but put checkmarks on them.
I use DuckDuckGo and AOL e-mail for most things. Daily functions in whatever like checking the weather, a few news and other sites work fine. But I stumbled across a message that says something about “something went wrong, lacking access to my Cloud storage (whatever that is) and try again later.”
– John P.
Fort Walton Beach, Florida
Answer: This is, perhaps, a question with more widespread application than any question I’ve answered in quite a while, so thanks for writing John. Just about everyone who uses a computer creates and handles files on a fairly regular basis, and understanding the basics of how and where your computer stores them is key to having a happy computing experience. With that, it’s my pleasure to attempt to answer your question, and perhaps give you some additional information that will help you in your future computing endeavors.
My unhelpful answer to your first question of “where” is – wherever you put them. I don’t mean to be too flippant here, but in most cases, when a piece of software is generating a file (as opposed to editing an existing file) it will stop and prompt the user for information that includes a proposed name and location for the new file. From what I’ve observed, many users have conditioned themselves to ignore these prompts, and click “Ok” as quick as possible just to get the dialog off their screen so they can move on. This results in warnings and errors being ignored, and files being saved in locations known only to the software. It also results in angry and frustrated users who can’t find what they’re looking for on their own machine.
There are, of necessity, defaults for most file paths and even names, which Windows and various applications will implement if the user neglects to supply them. Microsoft Word, for example, by default will use your “Documents” folder (formerly “My Documents” in earlier versions of Windows) and a filename of “Doc1.docx”. Well-behaved applications will save their files to the Documents folder, although some like to create their own folders in locations of their own choosing, usually off the root of the C: drive, or in a subfolder under Documents. I would encourage you to use Windows File Explorer to navigate around your system and find out where all your files are. Unless you start moving or deleting things, you can’t really hurt anything.
Now, downloads are a different thing altogether. Let me first say that, as I mentioned above, the browser is going to tell you what the file’s name is, and where it is located, so be sure you don’t miss that. If you do, just know that there is a standard “Downloads” folder, which you’ll see under “This PC” in the lefthand navigation menu of Windows File Explorer. This folder, and, for that matter, the Documents folder discussed above, are in different locations for each user who logs into a given PC. That may sound a little crazy at first, but it helps to keep things organized when multiple people share a computer. The default physical location of Downloads is C:\Users\<username>\Downloads, where <username> is your Windows login name. For my money, it’s far easier to just click on “Documents” to get there, and let Windows worry about the physical location.
Your terminology about “Clicking on panels” and “putting checkmarks on” things doesn’t ring any bells with me. The nearest analog I can come up with is that Windows File Explorer has an option to turn on “Item check boxes” which appear to the left of the filename. These don’t “do” anything in the classic sense. They merely provide a more obvious indication that a file is selected, and will be acted on in the next file operation, such as cut, copy, drag, etc. The check boxes can be turned off without affecting anything else by visiting the “View” menu in Windows File Explorer and unchecking “Item check boxes.”
I’d like to help you with that error message you mentioned, but I can’t really research things when someone says that it’s “a message that says something about” something. With a few exceptions, error messages are pretty specific and sometimes even include an error code, that identifies the exact problem, but usually not “something about.” I’d be happy to take a crack at solving the issue if you want to write in again. Please include a screenshot of the error message, or the exact error text.
To view additional content, comment on articles, or submit a question of your own, visit my website at ItsGeekToMe.co (not .com!)