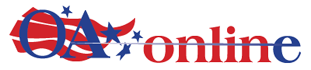Question: I am using Microsoft Edge and Gmail. I am having two problems. 1. I am not able to extract a document or photo from my files to send via email. When I select (share), the Microsoft mail logo pops up not my Gmail account. 2. I occasionally wish to forward via Gmail, an article from Google news or Microsoft news. When I copy and paste to an email, the title of the article appears but not the link to click on the article. Would I possibly solve these issues by going to Google Chrome? Thank you.
– Charles D.
Santa Rosa Beach, Florida
Answer: Last answer first, Charles. Truth be known, under the hood, Microsoft Edge is built on the Chromium platform. I talked about this at length in previous issues (I.G.T.M #678, July 19-25, 2020, and I.G.T.M. #752, December 19-25, 2021), and I encourage you to visit my website and peek into the column archives to learn more. Now, with that in mind you might think that switching to Google Chrome would make little difference. Depending on the path you take, that may not be the case. Read on to learn more!
Let’s continue with your problem of trying to share documents. This issue has everything to do with your computer’s default Windows settings. Windows maintains associations and default actions for a great number of things, and one of them is which e-mail client to launch when you trigger an e-mail-related activity, such as “Share.” In other words, your computer, or rather Windows, is doing exactly what it’s been told to do. The problem is that the factory default action, which is to run Microsoft Mail, is not (necessarily) what you want. As with most problems on a PC, there are multiple ways around this one, and so the “path” analogy I used above.
One relatively easy path would be to leave the defaults as they are, and simply add your Gmail account to Microsoft Mail. Yes, you can do that. When one talks about a “Gmail” they are actually describing not just the e-mail account itself, but also the functionality of an e-mail client, a webmail client, and an IMAP e-mail server. They can work together, or some parts can function separately. Since Gmail provides an e-mail server, you can connect it to any e-mail client that supports the IMAP protocol and send and receive e-mails. That includes Microsoft Mail. Set up this way, you’d still be able to use your account how you always have, but when you share something, you’d use the Microsoft Mail interface to compose and send the e-mail.
If you don’t choose the above solution, the path forward splits, depending on whether you have the Gmail client application installed on your PC, or you are using the webmail interface.
If you’re using the Gmail client, it’s fairly simple to switch the default e-mail application to the Gmail client. Click “Start,” then “Settings.” In the left-hand navigation bar, click “Apps” then click “Default apps” from the list. Find “Mail” in the list. Click on the “MAILTO” link, and select Gmail from the list. Click “Set default” to make the change.
The process is slightly different, and needs a few more steps if you’re using the webmail interface. This is also when it might be better to switch to Google Chrome, although this should also work if you use Edge. Follow the above procedures until you get to the “MAILTO” link. For the default app, select the actual browser itself. Click “Set default.” Now, you need to go into the browser you selected and tell it what its default mail action is. In Chrome, click the three vertical dots near the upper right corner, and select “Settings” from the menu. A new tab will open in the browser, containing setting options. On the left, click “Privacy and security” then click “Site settings.” Scroll down to find “Additional Permissions” and under that, select “Protocol Handlers.” You will be presented with two options. Make sure “Sites can ask to handle protocols” is the one selected. Now, open the Gmail web interface in your Chrome. At the right-hand edge of the URL/address bar you’ll see a group of small icons. Click the one that looks like a pair of linked diamonds. This is the “protocol handler” icon. When the dialog box appears, choose “Allow” from the options. This grants permission for the browser to automatically redirect you to Gmail when it is handed an e-mail request. Whew!
To view additional content, comment on articles, or submit a question of your own, visit my website at ItsGeekToMe.co (not .com!)