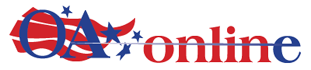Question: How do I delete and remove old unused websites and the associated passwords? I’m trying to clean up my passwords.
– Sam D.
Niceville, Florida
Answer: It must be spring cleaning time! Your question makes an excellent follow-up to last week’s question from Reader Marianne K. on freeing up hard disk storage. As usual, some background first. Your answer follows, Sam.
There was a time when the necessity to enter a password to access a website was pretty much limited to the sites for banks and credit cards. These days it seems like every site is offering a tailored experience, backed-up by a user account that requires a password. In response to that trend, browser manufacturers have included the ability to learn and remember the usernames and passwords that you use to access any given site. This is something akin to a poor man’s password manager, but unlike dedicated password manager software, browsers don’t really do any management with them. They simply remember them and regurgitate them on demand. But, as Sam has discovered, when it comes to sites that you don’t use anymore, or that you might have signed-up for, then decided you didn’t like, the access information stored in the browser never goes away. Obsolete information should be removed for several reasons, not the least of which is to stop the list from growing to unmanageable proportions.
So, we’ve established why cleaning out old account information is a good idea. The real question — Sam’s question — is how to do it. Well, seeing as the account data is stored by the browser software, it follows that the answer is specific to whichever browser you use. I can’t possibly cover the procedures for every possible browser in the limited space of this column, and Sam forgot to mention which browser he uses anyway, so we’ll have to settle for procedures for the heavy hitters among today’s available browser titles: Microsoft Edge, and Google Chrome.
Let’s start with Edge. First, run the browser, and click the three dots icon in the upper-right corner. Near the bottom of the menu, you’ll see the “Settings” entry, accompanied by a gear icon. Click it. Within the browser window, Edge will display the “Your profile” settings window. Click on “Passwords” to see all the accounts and passwords currently stored by Edge. By design, the passwords are masked to prevent inadvertent exposure. You can click the little eyeball icon to view individual passwords, but you’ll need to provide Microsoft credential information for the first one. You can edit or delete individual passwords by clicking the three-dots button adjacent to any given password, or you can perform a bulk delete by using the selection boxes to the left. Edge saves your changes as you go, so try as you might, you won’t find an “OK” button.
The procedure is very similar for Google Chrome. Again, start with the browser running. There is a three-dots button in the upper-right corner of Chrome also, but for some reason the dots are oriented vertically, where Edge’s are horizontal. If there’s some grand cosmic significance in the orientation, I’m afraid it’s lost on this Geek. Click the button and select “Settings” from the menu. Scroll down to the section labeled “Autofill” and click on “Passwords”. You can remove any passwords you want by clicking the three dots button and selecting “Remove Password”.
It’s well worth mentioning that both browsers have a feature that lets you know if the password for any site has been compromised, which means exposed or stolen during a data breach. You should pay attention to these warnings, especially if you subscribe to the “it’s easier to remember my password if I use the same one for all sites” school of thought. Every warning you see represents someone out there online who has the ability to log in to the associated website using your credentials. If that doesn’t scare you, then I’m afraid that none of the warnings I’m always giving are going to help you. Just do yourself a favor and change the affected passwords.
To view additional content, comment on articles, or submit a question of your own, visit my website at ItsGeekToMe.co (not .com!)