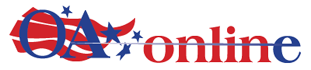Question: I can’t make my computer go to sleep. I did the same selections that I have on my laptop, but my desktop keeps starting back up after I put it to sleep.
– Guy C.
Covington, Louisiana
Answer: That’s a great question, Guy, thanks for writing in. I have some information that I think will help you, but first, let’s go over the terminology, just to make sure all the other readers are on the same page as you and me.
As it applies to computers, the term Sleep refers to a low power mode, in which the system stays booted up, but shuts down the monitor and many essential Windows functions. Programs that perform real-time functions such as games, compilers, web browsers, etc. are paused in-place, and the monitor goes blank, and may itself enter a low-power consumption state in which it could actually appear to be turned off. It’s important to understand that despite its appearance, the system remains booted during Sleep.
Now, Guy, you said in your message that you “can’t make [your] computer go to sleep.” As there are multiple ways to initiate sleep on a PC, it makes me wonder what you tried. You also said that you can’t make it stay asleep. That’s a much different issue, so we’ll handle them separately. Initiation of special modes like Sleep are tied directly to your system’s power configuration. You can program the system to sleep after some period of user inactivity. That makes this method automatic, based on how long you go without moving the mouse or pressing a key. To adjust the power settings, click the Windows Start Menu, then the Gear icon (Settings), then “System,” and “Power & sleep.” Here you will find all the basic settings to configure “automatic” Sleep activation. Besides these, you can also manually initiate sleep on demand. There is a Sleep function on the system shutdown menu, and many PCs even have a sleep key on the keyboard. It often has a crescent moon on the keycap.
There are only a few things that cause a system to exit sleep mode. It mainly wakes up when it detects user activity on the mouse or keyboard, but there are also system events that are called wake timers that exist to allow system processes to wake-up a sleeping PC. This really gets deep into the weeds of controlling how and when your system sleeps, so I apologize in advance for the technical nature of the discussion. So, to control the system’s use of Wake Timers, return to the “Power & sleep” page mentioned earlier, and again click “Additional power settings” but now, find the power plan that’s selected in the main part of the window, and click the corresponding “Change plan settings” link on the right side. In the window that opens, click on “Change advanced power settings” and you’ll find yourself with a window that provides granular control over the power usage of a great many of your computer’s components. I recommend against wandering around and experimenting here. Instead, find “Sleep” and click the plus sign icon. Next, click the plus sign for “Allow wake timers.” If you’re running a laptop, you’ll have separate configurations for running on battery or plugged in, and further, to disable wake timers completely, or allow supposedly important ones, even though I’ve never seen authoritative criteria for what makes one important in this context.
If the above doesn’t help keep your system asleep when you want it asleep, there is a way you can query the system for the last reason it woke up. This is another one of those potentially super-useful features that Microsoft doesn’t bother telling people about. To use it, you’ll need to run a Command Prompt in Administrator mode. Do this by typing “Command Prompt” into the Start menu’s search bar without hitting Enter. The Command Prompt information will appear in the results window. Find the “Run as administrator” selection and click it. You’ll be asked if you really want to run as administrator, and you might have to provide the credentials of an account with that privilege, depending how your PC is configured.
Once you see the command prompt, type powercfg/lastwake and hit Enter. The response is highly technical, but a careful read will tell you if it was a Wake Timer, or a hardware device, and specifically which one. Perhaps knowing what is causing your computer to wake up will help you to further diagnose whether there’s an actual problem (as opposed to your mouse accidentally moving or something similar). Once you know, you can target a solution to the actual issue. Good luck!
To view additional content, comment on articles, or submit a question of your own, visit my website at ItsGeekToMe.co (not .com!)