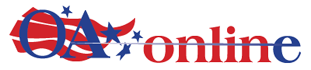Question: I have a Dell Inspiration desktop with an HDMI port. I’ve connected a TV it and am not happy with the results. The monitor display is not the same as the TV display. I have to “set up” the computer for the site, etc, I want and then disconnect the Monitor from the Computer. Then I get the correct display on the TV. Otherwise, it shows my selected Windows wallpaper, but the “generic” screen; not the one with my icons on it. I feel like there must be an easier way but haven’t found one. Any help is appreciated!
– Larry R.
Fort Walton Beach, Florida
Answer: Thanks for writing, Larry. Even though you got the procedure wrong, I congratulate you on being creative enough to find this Rube Goldberg-esque method that worked for you. I just happen to know exactly what’s happening to cause your problem, and it will be my pleasure to share the “easier way” to do this. As usual, this is going to require some background, to ensure all my other readers know what we’re talking about.
Most modern laptops feature a High-Definition Multimedia Interface, or HDMI port. This is a narrow connector, usually built-into the side or rear edge of the unit. It is no coincidence that this is the exact same port that most home entertainment gear such as satellite receivers and Blue-Ray players have, which allows you to connect them to your TV. It stands to reason that this same connection can be used to connect the laptop directly to the TV. Many people don’t explore this line of reasoning, but it actually works, and your TV can indeed become the equivalent of a gigantic monitor. The HDMI cable even carries your computer’s audio output, so the PC sound comes out of your TV’s speakers.
What you are interpreting as a “generic” screen is actually monitor #2 on your device. The reason there are no icons is because you haven’t put any there. You can see this in action for yourself. Before we go any further, hook up to your TV without “fixing” anything. When you get to that so-called generic screen, move your mouse off the screen to either the right or the left (there’s no way for me to tell which). You will see your mouse cursor enter this no-man’s land. You can also drag icons and Windows there. From Windows perspective, it’s just another display. You can see how Windows views it by right clicking on the Windows desktop and selecting “Display Settings.” You will find yourself looking at a couple of boxes labeled 1 and 2. These are your monitors. Click the “Identify” button, and Windows will momentarily display a number on each one, so you can see what Windows is calling each of them. You can drag these boxes around relative to each other, and this is what defines whether one is virtually sitting to the left or the right of the other, and hence, which edge you need to drag your mouse to visit the other one.
There is a way to fix your problem from this box, but I want to show you an even easier way. From your description, it sounds like you want the same content on both displays. Windows easily supports that. Put your cursor in the extreme lower right corner of the main display, and you’ll find a notification area. Click it. A larger “Manage Notifications” box appears. At the bottom are a bunch of task icons. Find the one labeled “Project.” The secret here is that the main purpose of that HDMI port is for business people to connect their laptop to a projector in conference rooms. So, that’s what Microsoft calls it, but it works perfectly well on any device with an HDMI input. When you click Project, you’re offered multiple options. In your case, “Extend” is already selected. In other words, Windows is extending your desktop onto the second monitor, and you get a blank (generic) desktop. If you choose “Duplicate” instead, the contents of your laptop’s built-in display are replicated on the external monitor, and you see all your icons, programs, and menus. You can easily change back and forth, depending on your needs. Also, if you unplug the HDMI cable, all the content from the second monitor is moved to the main screen, so you can still access it.
To view additional content, comment on articles, or submit a question of your own, visit my website at ItsGeekToMe.co (not .com!)